Microsoft Office Tipps & Tricks
Hier finden Sie Antworten auf vielgestellte Fragen in unseren Kursen. Viel Spaß beim Lesen!
Kursdateien
Hier finden Sie die Kursdateien zum heutigen VHS-Kurs:
Excel: Zahlen als Tausender anzeigen
Wenn Sie in Ihren Tabellen sehr große Zahlen verarbeiten, ist es oft nicht nötig die volle Anzahl der Stellen anzuzeigen. Sehr viel übersichtlicher sind Ihre Tabellen, wenn Sie nur noch die Anzahl der Tausender darstellen. So wird zum Beispiel aus der Zahl „31342,68“ dann „31“.
Gehen Sie so vor:
Markieren Sie die Zellen, denen Sie das neue Zahlenformat zuweisen wollen.
Drücken Sie [Strg] + [1] und wechseln Sie im nachfolgenden Dialog auf die Registerkarte „Zahlen“.
Markieren Sie im Listenfeld Kategorie den Eintrag „Benutzerdefiniert“, und geben Sie in das Feld Formate folgenden Zahlenformat ein: #.###.
Nachdem Sie auf „Ok“ geklickt haben, bleiben die Zellinhalte komplett erhalten, aber Excel zeigt nun wunschgemäß die Anzahl der Tausender in der Tabelle an.
Excel: Text aus Word in Zelle einfügen
Sehr häufig werde ich in meinen Schulungen zum folgenden Problem befragt:
Wird ein Textabschnitt, bestehend aus mehreren Absätzen, in eine Zelle kopiert, wird jeder Absatz in eine eigene Zelle eingefügt. Manchmal führen vorhandene Tabulatoren im Word-Text sogar dazu, dass der Text nicht nur auf mehrere Zeilen, sondern auch auf mehrere Spalten aufgeteilt wird.
Gehen Sie so vor:
- Zunächst markieren Sie im Word-Dokument den gewünschten Textabschnitt und kopieren ihn mit [Strg] + [C] in die Zwischenablage.
- In Ihrer Excel-Arbeitsmappe markieren Sie nun die Zelle, in die der Text eingefügt werden soll mit einem Mausklick.
- Und jetzt ganz wichtig: Einmal mit der linken Maustaste in die Bearbeitungsleiste klicken, so dass der Cursor in der Bearbeitungsleiste blinkt. – Alternativ können Sie auch die Taste [F2] drücken.
- Nun den Text mit [Strg] + [V] einfügen und mit [Return] abschließen.
Fertig! Der Text wurde wunschgemäß in eine Zelle eingefügt.
Word: Unerklärlicher Absatzabstand
Das ist ebenfalls eine häufige Frage in meinen Kursen:
Word fügt plötzlich riesige Abstände nach einem Absatz ein, nachdem die [Return]-Taste gedrückt wird und der Cursor springt aus unerklärlichen Gründen zum Ende der Seite, so dass die nächste Texteingabe ganz unten auf der Seite erfolgt.
Häufig wurde hier versehentlich die vertikale Ausrichtung des Textes auf Blocksatz eingestellt. Das kann so ganz einfach wieder korrigiert werden: Im Register Layout auf den kleinen Pfeil unten rechts in der Menübandgruppe Seite einrichten klicken. Im folgenden Fenster kann die vertikale Ausrichtung wieder auf Oben eingestellt werden und die Abstände zwischen den Absätzen sollten jetzt wieder so sein, wie Sie es gewohnt sind.
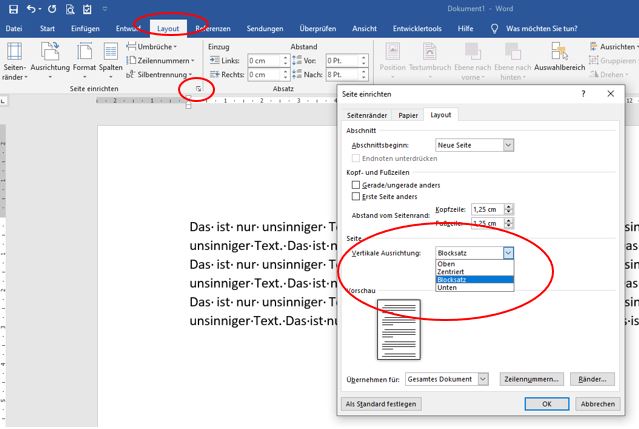
Excel-Spaltenbreite an Text anpassen
Schon gewusst? Auf Wunsch kann Excel die Schriftgröße in Ihren Tabellen automatisch an die aktuelle Spaltenbreite anpassen.
Sie müssen also keine manuelle Nachbearbeitung mehr vornehmen, nur weil Sie eine Spalte etwas kleiner oder breiter ziehen:
- Markieren Sie die Zellen, deren Schriftgröße automatisch angepasst werden soll.
- Wechseln Sie auf die Multifunktionsleiste „Start“ und klicken auf den kleinen Pfeil unter der Gruppe „Ausrichtung“.
- Schalten Sie das Kontrollkästchen An Zellgröße anpassen ein und bestätigen Sie mit Ok.
